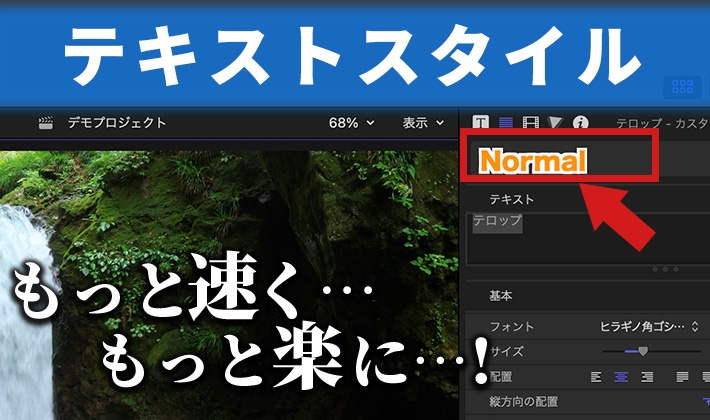こんにちは!スタイナーです!
動画編集者でMotionElementsで素材の販売もしているクリエーターです。
さて皆さんの中で、動画編集のテロップ打ちで苦戦されている方はいらっしゃいますか?
私はほぼフルテロップの動画を結構作るのですが、まあ大変なんですよね。
1本動画編集して作業時間の8割ぐらいテロップ作成なんてこともしばしばです…。
そして、フルテロップ動画の作成に嫌気がさしてきた頃にこのアプリに出会いました。
そう!Vrewです!
このアプリは超めんどくさいテロップの作成を自動でやってくれるんです!(Vrewでは字幕の自動生成みたいに呼ばれています。)
しかもFinalCutProと連携できるので、Vrewで作成したテロップをFinalCutProに読み込んで続きの編集ができます。
まじで、これは革命かと思いました…!
Vrewを使った自動文字起こしの説明は結構他のブロガーの方もやられていますのが、
ここではさらに一歩踏み込んで、時短で効率よく、文字起こししたテロップをFinalCutProに読み込んで動画編集を進めていく方法をご紹介します!

Vrewとは
今回はVrewの文字起こしについてお話ししますが、他の機能も結構便利そうです。
自動文字起こしの他に、テキストからAI音声(文章の読み上げ)の作成、テキストからのAIでの自動動画作成などができる動画編集アプリです。
AI音声は有名どころのボイスもあったり、音声の種類もかなりあります。また、テキスト台本を読み込むだけでAIが動画を生成もしてくれる機能もあるようです。
正直かなり驚きです!

見るいるだけでワクワクするツールという感じですね!
それで、自動文字起こし機能についてのお話ですね。
Vrewでは、無料プランと有料プランがあり課金の具合で利用可能な文字起こしの持ち時間が違います。
無料プランでは月に合計120分の分の尺の動画に文字起こしをかけられます。
有料プランだとランクがありますが、ライトプランだと月1,090円で合計1,200分まで、スタンダードプランが月1,990円で6,000分みたいな感じで文字起こし可能らしいです。詳しくはVrewさんのHPをチェックしてみてください。

ちなみに私は無料プランで利用しています。
120分と聞くとすぐ持ち時間がなくなってしまいそうですが、意外と無料で結構いけます。
正直、その動画や編集者によると思いますが、私の場合は素材をカットしてだいたい15分前後まで短くしたものを読み込んでいるので、だいたい毎月10本前後Vrewで文字起こししている感じです。
私の編集の仕事は、テロップ不要なものやPremierProでの仕事もあるので、無料プランで済んでいる感じです。
使ったことがない方はまずは無料で初めてみてはいかがでしょうか。
自動文字起こしの精度
Vrewの自動文字起こしですが、結構精度が高めで十分実用可能な印象です。
ただ、そもそも自動文字起こし自体が録音、撮影環境や、演者のマイクとの距離や向き、声量、滑舌、喋る速さに大きく左右されます。
実際の例ですが、私は整体動画のチャンネルを数本仕事でいただいていて、そちらもVrewを使って文字起こしをしています。
精度ですが、正直その喋る人によります。距離があってカメラに向かずに喋っているのに7割あっている人もいれば、3割ほどしかあっていない人もいます。(どちらの場合も耳で聞いてしっかり聞き取れて判別は可能。)
要は本当に、人や環境によるということですね。
ちなみに、ビジネス動画などのようにカメラに向かってしっかり喋るものなんかは割と精度高めで文字起こししてくれる印象です。
VrewとPremierPro
ちなみに、Adobeさんの動画編集ソフトPremierProでも現在、自動文字起こしができます。
私の使用しての印象ですが、PremierProの方がVrewよりも少しだけ精度が高めな気がしています。
ただ、自動文字起こしの為だけに、PremierProに乗り換えたくなるかと聞かれたら、そこまでではないかなという感じです。
結局、PremierProでもVrewでもそこそこテキストの修正は必要になりますので…
ちなみにこれはたまたまだったり、私の使い方のせいかもしれませんが、PremierProだと、「ここでは切らないだろ…」というところでカットされてしまう場合もあったりしますね。
逆に、Vrewはテキストの切れ目をうまい所で作ってくれる感じがしています。
ただ、どのソフトもどんどんバージョンアップしていっているのですぐ状況は変わるかも?
時短で効率的なVrewとの連携の流れ
では、実際のVrewを使った効率のいい文字起こしのやり方をご紹介していきます!
今回は使い方や時短にピックアップしますので、ダウンロードや登録については割愛します。Vrewさんのホームページ等で確認してください。
※ただ、導入まではとても簡単でした!ホームページでアプリをダウンロードしてアプリ内で名前やメールアドレスを登録するみたいな流れでした。
まずはFinalCutProで素材をカット
Vrewで文字起こしする前段階として、FinalCutProでいつも通り素材のカット編集を済ませていきます。
Vrewの文字起こし可能な時間には限りがありますのでなるべく、完成形に近いぐらいまでカットしておくのがオススメです。
この時ある程度音量は大きくしておいた方が、正確な文字起こしに近づいてくれるかなと個人的に思っていますので、私は実際に動画を公開する時の音量と同じになるようにこの段階で調整をしています。
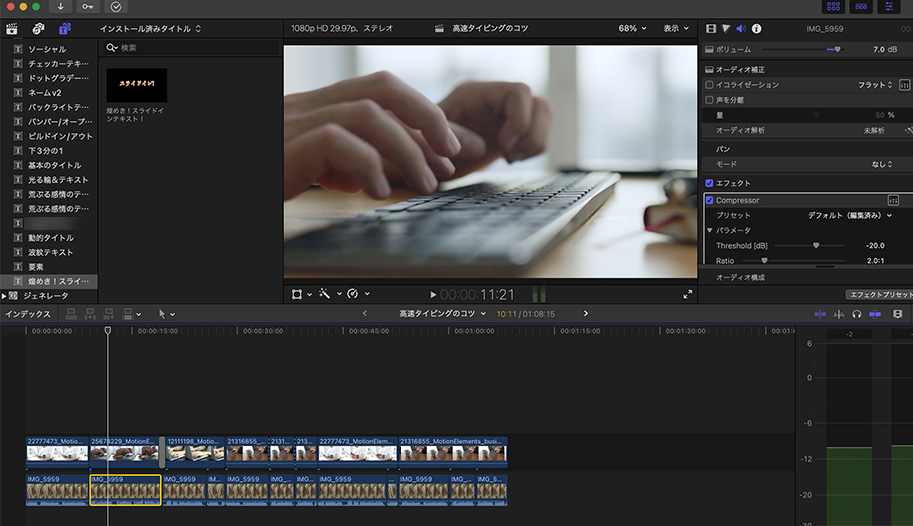
カットが終わったら、動画を書き出します。
ここで書き出す時は、本番の完成動画と区別できるように名前をつけておきましょう。本番の書き出しの時に名前を変更することになる場合が出てきてしまいます。
私は「text用〇〇〇〇」みたいに名前をつけています。
Vrewでの操作
1,続いてVrewのアプリを立ち上げていきます。Vrewに何も読み込んでいない状態だとデモムービーが読み込まれてデモの文字起こしがされている状態になっていると思います。
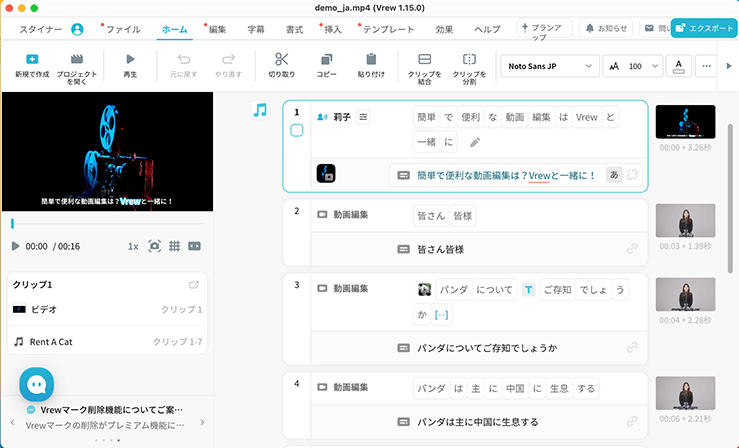
2,左上の「新規で作成」を選んで次に出てくるポップアップから「PCからビデオ・オーディオを読み込む」を選んで、先ほどFinalCutProで書き出したカット済み素材のファイルを選んで、Vrewに読み込みます。
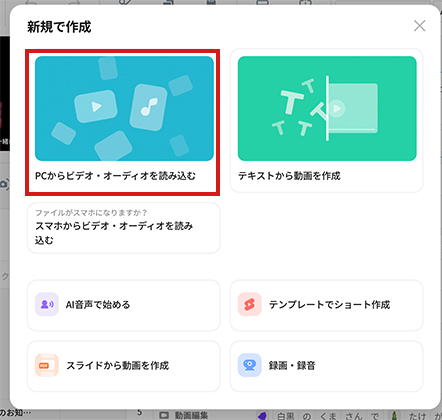
3,次に「動画を読み込む」の画面になり音声分析などの設定が出ますので「音声分析をする」にチェックを入れ、言語を日本語にします。(おそらくデフォルトでこれになっています。)
下の方には詳細設定があります。場合によっては「クリップを分割」と「画面の切り替えを感知する」は確認してみてもいいかもしれません。
私はここは「画面の切り替えを感知」のみ、素材によっては変更してから「確認」へ進んでいます。
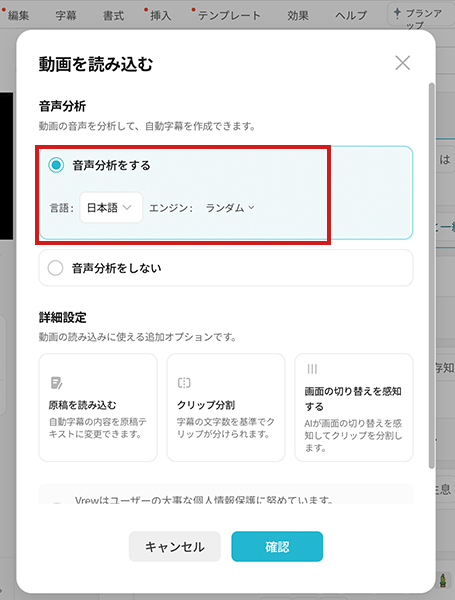
「クリップを分割」ではテロップを何文字程度で区切るかを決められます。下の方の分割の基準は「意味」にしておくとあまり変な所では区切られなくなると思います。
ここは基本デフォルトのままでいいかと思います。
「画面の切り替えを感知する」は名前の通り違う画面が来たタイミングで、テロップをピッタリカットしてくれます。
通常は、自分でカットした所と文字起こししたテロップの位置が前後0〜3フレームくらいはズレると思ってください。
※ただし、この機能は必ずしも自分でカットした位置で切り替えてくれる訳ではありません。
例えば…アイキャッチなどを入れたり、全く違う映像に変わったら切り替え判定になります。
・固定カメラでの撮影で噛んだ箇所をちょっとカットした…判定X
・固定カメラでカット後の映像で演者の首が右に向いた…判定X(ちょっと動く程度では判定されない)
・固定カメラでカットして後の映像サイズを大きくした…判定○
どうやら背景込みで変化があった時に判定される感じみたいです。
なので、素材によって使い分ける必要があります。私は固定カメラであまり動かないビジネス動画では使用しません。
ちなみに、こちらの機能を使うと読み込み時間がプラス5分ぐらい長くなります。(カット判定ポイントの有無に関わらず)
5,ここの画面までくると自動で文字起こしが開始されます。文字起こしの処理は速いようで、かなり短時間で文字起こししてくれます。
私の経験では、10分の動画でも1,2分といった所でしょうか。20分の動画でも5分もかかったことはありません。休憩しようかなと席を立って、コーヒーを用意していたらだいたい終わっています。
(「画面の切り替えを検知」を使用するともっと長くなります。)

6,最初の画面に読み込んだ動画が文字起こしした状態で現れます。この画面ではテキストの装飾や位置、テキスト内容の修正、テキストの切れ目の場所などを変更できます。
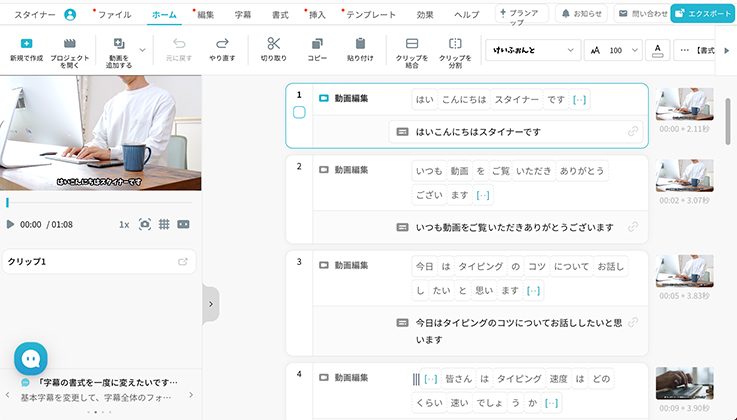
この画面の操作性は結構良くておしゃれなテキスト装飾とかもあり、使いやすくいい感じなのですが…
時短の方法では、ここでの変更はスキップします!
その理由ですが、
・テキストサイズなどの数字の単位がFinalCutProと違うものがある
・Vrewで作った装飾がFinalCutProで反映されないものが多い
・テロップなどの修正がここで可能だが、FinalCutProの方でもほぼ絶対に変更することになるので二度手間
・装飾は全部FinalCutProで一撃で変更できる
7,という訳でここでは何もせず、画面右上の「エクスポート」をクリックします。ここでファイルを書き出します。
ファイル形式が選べますので、FinalCutPro(fcpxml)を選択します。
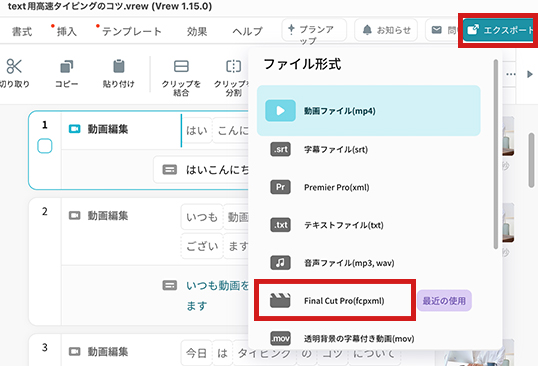
次の確認のポップアップは特に変更せず、「右下のエクスポート」を選択します。
一瞬でxmlファイルとして書き出すことができます。このxmlファイルをFinalCutProに読み込むのに使用します。
8,Vrewでの操作はここで完了です。任意でVrewのデータを保存して終了しましょう。
私は余計なデータ容量を増やしたくないので保存せず終了しています。
(一回xmlファイルを作ったら基本的に使用しません。)
(※ただ、もう一度文字起こししようとする場合は、持ち時間をまた消費して初めからやることになりますので一応注意です。)
FinalCutProでの操作
第一段階
1,FinalCutProを起動したら、カットで使用したライブラリを選択した状態で画面左上の「ファイル」をクリックします。
次に「読み込む」へカーソルを合わせ、右に出てくる「xml…」をクリック。
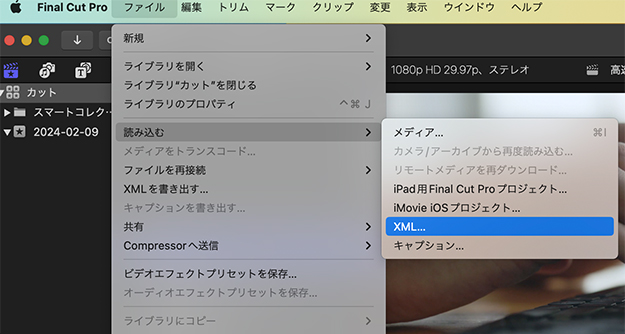
2,先ほどVrewで書き出したxmlファイルを探してクリックして、FinalCutProに読み込みます。
(拡張子は.fcpxmlです)
3, 選択していたライブラリ内に新規のイベントが追加されてその中にプロジェクトが出現します。
そのプロジェクトの中に、Vrewで文字起こししたテロップがタイトルとして並んでいるはずです。
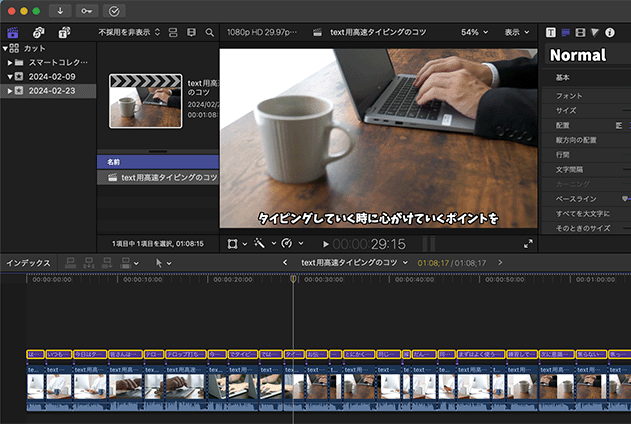
4,文字起こしされているタイトルを移動させます。
タイトルを全選択して、コピー(Comand+C)し、最初にご自分でカットした元々のプロジェクトにペースト(Comanad+V)します。
(この時、タイトルの開始位置や、終了位置を意識しておいてピッタリ同じになるようにペーストします。)
つまり、Vrewから生成された動画素材は使わないという事ですね。(色々理由はありますが、変な所でカットされているのが一番の理由でしょうか)
ここまでがVrewで文字起こししたテロップの基本の移植方法です。
第二段階
この段階でVrewでスキップしたサイズやフォント、テキストの色、テキストの位置などを変更していきます!ここからが時短テクニックですね!
全てのテロップを、いつも使用している見た目やそのチャンネルにあった見た目に変える必要がある訳ですが、このように一括で変更する時は…
テキストスタイルのプリセットを使いましょう!
テキストスタイルの詳しい使い方はこちらの記事からご確認ください。
1,まずは一番メインで使うテキストの見た目や配置場所をテキストスタイルのプリセットに登録しましょう。
必要なテキストの見た目を作成したら、テキストインスペクタの右上のポップアップ(おそらくNormalとなっている所)をクリックし、保存の種類を選びます。
今回は「フォーマット属性とアピアランス属性をすべて保存」から全て登録します。
特に意識して反映させるパラメータは…
サイズ、フォント、文字間隔、ベースライン、フェース、アウトライン、グロー、ドロップシャドウなど
※テキストスタイルのプリセットではテキストインスペクタの「位置」は保存できません。位置のY軸は「ベースライン」で代用できますので、ベースラインで高さ調整をして保存します。
(いつもY軸の位置を-400で使用している場合は、ベースライン-400でセットします)
※テキストスタイルのプリセットを使わずに、タイトルを全選択して、サイズ、フォントなどをカテゴリ毎に順番に変更するみたいなこともできますが、時間がかかる上に、変更できていないことがあるのでオススメできません…。
2,文字起こしされたタイトルを全選択し、テキストインスペクタの右上のポップアップをクリックし、先ほど作成したプリセットを選択して反映させます。
ちょっとラグがあってから選択した全てのタイトルが変更されます。
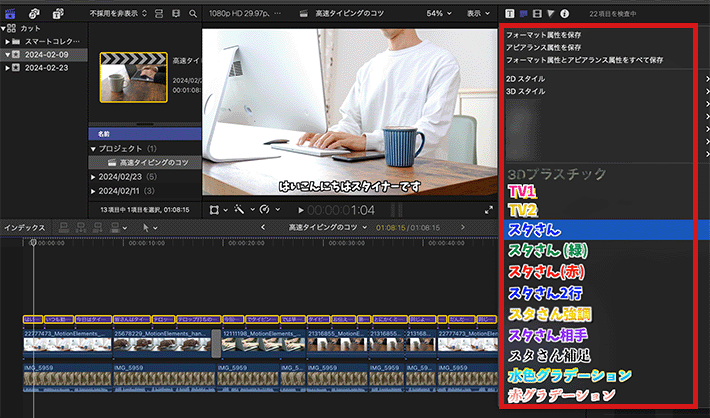
一度テキストプリセットを登録しておけば、次回からこの段階は秒で終了します!
これ以降の注意点
ここから先は、テキスト内容の間違いの修正をしながら、通常の編集と同じように進めていきます。
おそらく、自分でテキスト打ちするよりも、かなり気が楽なはずです。
一応注意点としては、テキストの始めの位置、終了の位置が動画のカットした場所と、まあまあ(0〜3フレームぐらい)ずれているのでそれを修正すること。
あと、動画が完成してチェックする時に確認すべき所がいつもと違う所でしょうか。(誤字チェックなど)
最後に
いかがだったでしょうか?今回は、Vrewの自動文字起こし機能を使ったFinalCutProのテロップ作成時短術をご紹介しました。
簡単にまとめると以下になります…
FinalCutProで素材をカット→Vrewで文字起こし
→Vrewではテキストを変更せず、そのままxmlファイルを書き出す
→FinalCutProでテキストスタイルのプリセット機能を使って見た目を一括変更する
一応、自動文字起こしと手入力どちらが速い?問題もあるかと思います。
手入力の方が速いから絶対手入力がいいと言う人もいますが、疲労度とかも関係しますし、連続で何本も作成することもあると思いますので、私の中では自動文字起こしの方が軍配は上がるのではないかとは考えています。
また、編集初心者の方とかで「この場所はテロップ入れるか入れないか迷う」という場合が発生するかと思いますが、とにかく入れちゃえば解決してしまう場合が多いです。自動文字起こしさんに迷いを消してもらっちゃいましょう!
何はともあれ、一度も体験したことない人は、ぜひ試してみていただきたいなと思います。
正直、世界観が変わります。