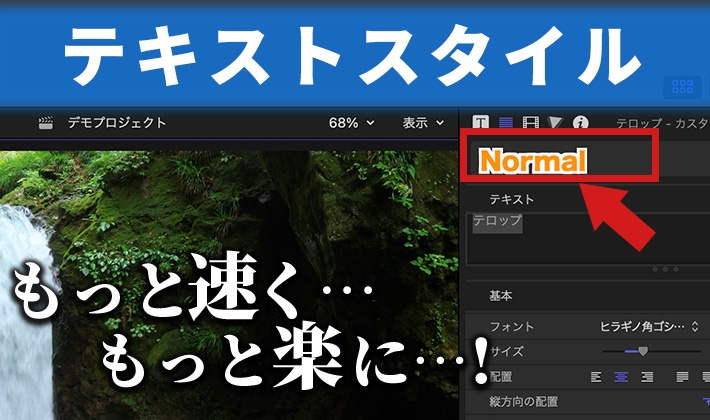こんにちは!スタイナーです!
動画編集者でMotionElementsで素材の販売もしているクリエーターです。
さて、皆さんはFinalCutProでテキストスタイルのプリセットを使って編集に役立てていますか?
テキストスタイルのプリセットとは簡単に言えば、一度作ったテロップの色などの見た目を保存して
他のテロップにそれを貼り付けて同じ見た目の物が作れるというものです。
よくグラデーションの保存で使う方は多いかもしれませんね。
そんなテキストスタイルのプリセットですが実は…、とても時短になるんです!
こんな方はぜひ読んでもらいたいです!
・機能自体は知っているけど実際あまり触っていない
・具体的な便利な使い方がわからない
・テロップ編集をちょっとでも速くしたい!
テロップを使った動画編集の時短術は、このテキストスタイルのプリセット作りに詰まっていると言っても過言ではないです。
やっていない人は絶対にやりましょう!確実に編集スピードアップに繋がります。
今回は基本の使い方から一歩踏み込んで時短できる活用法まで解説します!
ぜひ最後まで読んでいってください!

テキストスタイルの保存の種類
まずはテキストスタイルについて説明します。
テキストスタイルの保存には、以下の3種類があります。種類を理解して使い分けることで時短に繋がります。
・フォーマット属性を保存
・アピアランス属性を保存
・フォーマット属性とアピアランス属性をすべて保存
フォーマット属性を保存
こちらでは、テキストインスペクタの上の方の基本的な数値などが保存できます。
特に意識しておくべき物は以下です。
・フォント
・サイズ
・文字間隔
・ベースライン
※ちなみにテキストインスペクタの位置、回転、調整はどの保存方法でも保存できないようです。
ただ、位置のY軸の数値に関してはベースラインで代用できます。
※「配置」や「行間」も保存できれば更に効率化できるのですが、現在はできないようです。
(Appleさんのユーザガイドでは保存できそうな事が書かれていたのでお問い合わせした所、同じようなお問い合わせがあるらしく、修正等検討中らしいです。そのうちできるようになるかも…?)
アピアランス属性を保存
こちらでは…
・フェース
・アウトライン
・グロー
・ドロップシャドウ
などの内容が保存できます。
※私は使いませんが、3Dテキストも保存できるようです。
フォーマット属性とアピアランス属性をすべて保存
こちらを選ぶと文字通り上記の両方が保存できます。全て保存したい場合はこれを選びましょう。
テキストスタイルの保存の方法
1,スタイルを保存したいタイトルを選択して、画面右上のテキストインスペクタの上部、画像の赤枠部分のポップアップメニューをクリックします。(変更していない場合はNormal、または標準となっていると思います。)
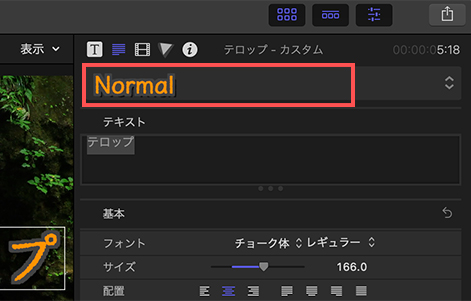
2,そして下の画像の赤枠内の「フォーマット属性を保存」「アピアランス属性を保存」「フォーマット属性とアピアランス属性をすべて保存」の3つの中から選び、名前をつけると保存できます。
※保存すると青枠の所に表示されます。
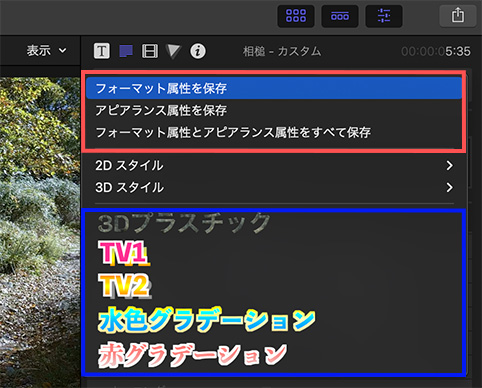
テキストスタイルの適用
適用するのは簡単です!
1,まずは反映させたいタイトルを選択しましょう。
※複数選択も可能です。(←これ重要です!)
2,保存した時と同じく画面右上のテキストインスペクタへ移動して上部のポップアップメニューをクリックしてプリセットのメニューを表示させます。
3,適用させたいプリセットをクリックします。これで適用完了です!
ちなみに一文中の一部分だけ範囲選択してプリセットを適用させることもできます。
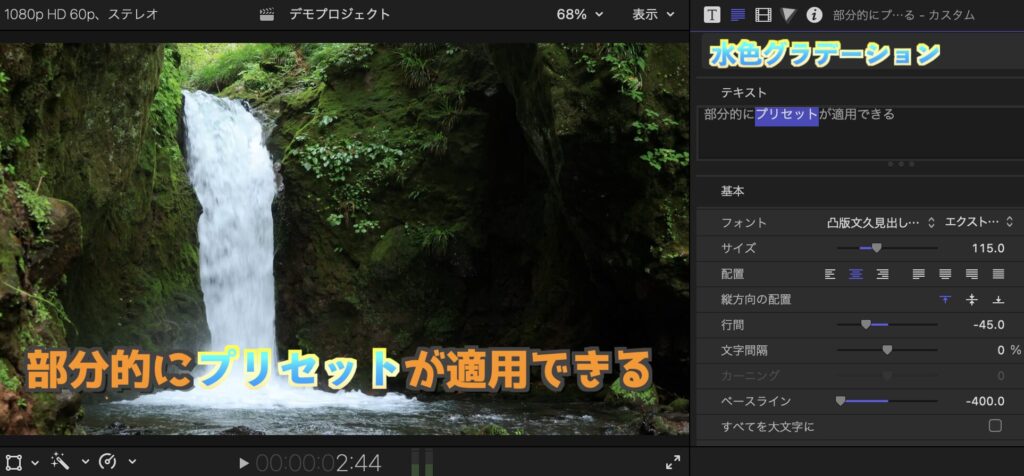
超時短できる活用法
一括で複数のテキストを変更する
「喋る人が違うテロップのフェースの色を一遍に変更したい…」「フォントを一度に全部変更したい…」こういう場合があると思います。
複数のテロップの見た目を一括で同じ物に変更したい場合はこのテキストスタイルのプリセットを使って変更しましょう!
それが確実で安心です。
一応テキストスタイルを使わず、普通に一個のタイトルの色を変更する時と同じように、例えば、「複数のタイトルを選択してから、テキストインスペクタの下の方へ行き、フェースを押して、いつも通り色を選んで複数のタイトルを一遍に変更」みたいな事もできるようなのですが、
やってみたはいいが結果的に失敗していたという場合が実はそこそこあります。
ちなみに、私が経験したのは…
・複数選択して色を変えたが先頭のものしか色が変わっていなかった…
・フォントを一括変更しようとしたら、フォントの種類は変わったがフォントの太さはデフォルトのままだった…
・FinalCutPro上では一括変更できていたが、実際に動画を書き出したら変更できていなかった…

実際に書き出して、確認時のものと違っていた時はかなり堪えました…。
…ということもありますのでトラブル回避の為にも、テキストの見た目の複数一括変更がしたい時はテキストスタイルのプリセットを使うのがオススメ!
何よりテキストスタイルを使った変更の方が素早く作業できます。
ちなみに、私は時短の為にVrewの自動文字起こし機能を使って、文字起こししたテキストをFinalCutProに読み込んでから動画編集をする場合が多いのですが、
読み込んだテキストは多かれ少なかれ、色やサイズなどの変更が必要です。
そのテキストの一括変更にもテキストスタイルのプリセットが大活躍しています!
位置調整、サイズ変更、色変更、アウトラインつけて…とやっていると何分もかかってしまいますが、
テキストスタイルのプリセットを使えば……「秒」です!
編集速度の高速化・時短
テキストの編集時に、色を変えたり、テキストサイズを変えたりする度にテキストインスペクタを操作するわけですが、この操作する時間を短縮します。
テキストサイズの数値を打ち込んだり、下にスクロールして何回もクリックして色を変えたりするのは意外と時間のロスなので、そのロスをなるべくなくそうということですね。
実際、一個一個の変更はそこまで時間がかからないかもしれませんが、動画の尺が長くなるにつれて負担が増えていくものです。細かい所かもですが、詰めて行きましょう!
ここで、私がチャンネルごとに登録しているプリセットを一部ですが、例でご紹介します。
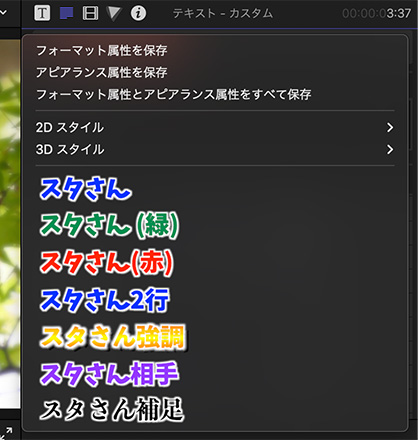
一番使うメインのテキスト
サイズやフォント、フェースカラー、ドロップシャドウに至るまでの全てを「すべて保存」で保存しています。
これが全ての基本となります。ベースラインでよく使う高さまで保存しています。
私は編集の大半がVrewで自動文字起こしをしてから、FinalCutProに読み込み、この基本となる「一番使うメインのプリセット」を適用してからスタートして、必要に応じて下記のプリセットを適用しながら編集しています。
他の登場人物の色(アピアランスのみ)
フェースカラーやアウトラインなどのアピアランス属性のみの保存ですが、一回きりしか登場しない人、あまり喋らない人でも高確率で作っています。
やはり色変更は手間がかかりますので時短の為には必須です。
同じ使い方で、強調の色なんかも登録しています。
一人会話の2段表示(フォーマットのみ)
ここでは2段表示の時のベースラインの数値を登録しています。(ただし、使用する行間の固定の数値を把握しておく必要はあります。)
私は仕事で左揃えの2段表示を使う場合がよくあるのですが、本当はここで「配置の左揃え」と「行間」まで登録しておきたいのですが、現在はバグなのかできないようです…。(Appleさんぜひよろしくお願いします…)
それでもプリセットから高さ調整が簡単にできるのは地味に助かっています。
相手との会話時の位置(フォーマットのみ)
一人会話の2段表示と同じ感じですが、会話形式で上下で違う人物の会話を表示する時のベースラインの高さを保存しています。
また、他にもご自分でよく使う高さがあれば保存しておくのは全然ありです!
他にも登録して時短になるものがあると思います。自分に合ったプリセットをぜひ探してみてください!
時短の為に可能な限りテキストスタイルのプリセット操作のみで済ますようにしましょう!
見つけにくいフォントを登録
皆さんフリーフォントをFinalCutProに入れて編集していると思いますが、入れたはいいが見つからないフォントってないですか?
例えば、入れたフォントの表示名がアルファベットだったり、数字だったりするとなかなか見つからないものです…
そんな時はフォントをテキストスタイルに保存するがオススメです。見やすい日本語名にしてプリセット保存しましょう。
ただ注意点としては、「フォーマット属性を保存」で保存することになりますが、テキストサイズなど他の数値も保存されてしまうことは覚えておいてください。
ちなみに私は、テレビのバラエティっぽい感じの怒り表現やダメージ受けてる時の表現に使えそうなフォントなどを数点、使いやすいように保存しています。
他にもフォントのテキストスタイルの保存で面白い使い方があるのでまたの機会にお話ししようと思います。
プリセットを使いやすく整理する
テキストスタイルのプリセットを作り続けていると、画面下まで到達して探すのに時間がかかってしまう…ということも発生しがちです。
実は、テキストスタイルの機能は、フォルダ分けして見やすく整理する事ができるんです!
私はカテゴリや顧客ごとにフォルダ分けして使用しています。
整理の方法
1,まず、FinalCutProは終了しておきましょう。
2,Finderを起動して画面上部の「移動」を押します。その状態でoptionキーを押すと「ライブラリ」が出現するので、その「ライブラリ」に移動します。
その後、「Application Support」→「Motion」→「Library」→「テキストのスタイル」の順に進みます。
こちらがテキストスタイルが保存されている場所で、大体1つのスタイルに対して3つのアイコンがあると思います。
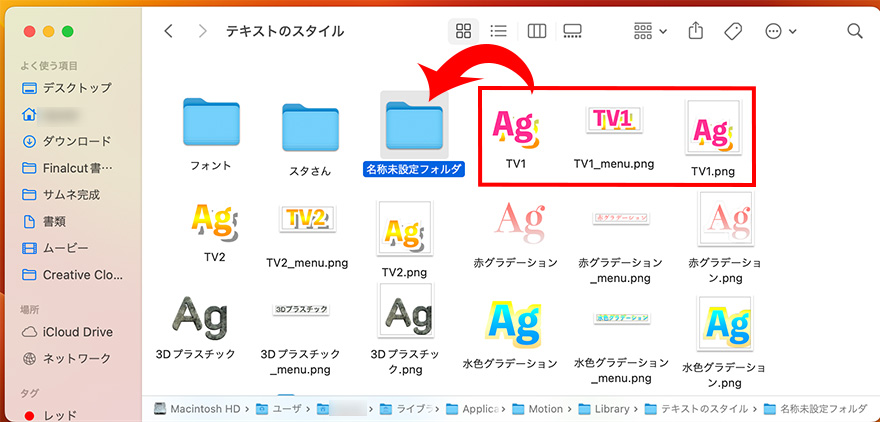
3,この場所で新しくフォルダを作成します。ここで作成したフォルダの名前がFinalCutPro上のフォルダ名となります。
4,このフォルダにまとめたいテキストスタイルのアイコンをドラッグ&ドロップで移動させます。
(※移動させる場合は先ほどお話した3つのアイコンをセットで全部移動させてください。)
5,FinalCutProを起動して、テキストインスペクタのテキストスタイルの所を開いて確認してみましょう。
上部の「3種の保存」の下に2Dスタイル、3Dスタイルのフォルダがあり、その前後に作成したフォルダ名が表示されます。
カーソルを合わせれば左側にフォルダに入れたテキストスタイルが羅列されます。
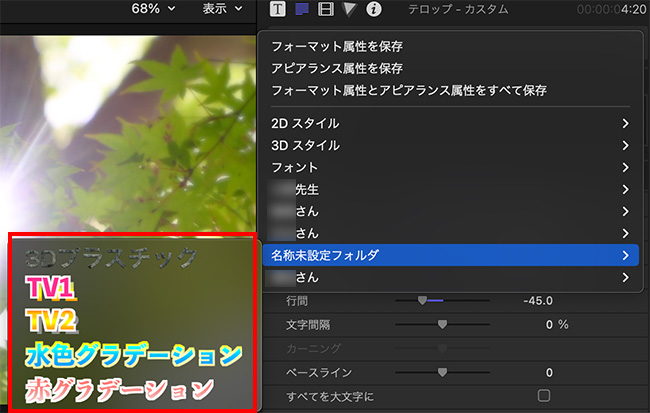
テキストスタイルの削除の方法
保存したテキストスタイルはFinalCutPro上では残念ながら削除できません。
削除のやり方を知らないと気軽にプリセットを使えないのでぜひ覚えていってください!
※「プリセットを見つけやすく整理する」で説明したものと同じ場所で行えます。
1,Finderを起動して画面上部の「移動」を押します。その状態でoptionキーを押すと「ライブラリ」が出現するので「ライブラリ」に移動します。
2,その後、「Application Support」→「Motion」→「Library」→「テキストのスタイル」の順に進みます。
3,プリセットは3つのアイコンで一つとなっていますので、削除したいプリセットのアイコンを3つ全てまとめてゴミ箱に移動させます。これでFinalCutPro上でも削除ができているはずです。
FinalCutProを再起動して確認してみてください。
最後に
今回はテキストスタイルのプリセットを使って動画編集を時短するテクニックをご紹介しました。いかがだったでしょうか?
とにかくクリック数を減らしたり、スクロールを減らしたりすることが時短に繋がります。細かいことかもしれませんが、少しでも工夫をしていくことで全体の時短になりますので、皆さんもぜひ一度お試しください!