こんにちは!スタさんことスタイナーです!
Final Cut Proの動画編集者でMotionElementsで素材の販売もしているクリエーターです。
皆さんはカット編集をする時、どんなショートカットを使って、どんな方法を使っていますか?
もちろんCommand+Bは使っていると思いますが…
Command+Bよりも速いやつ、ご紹介します!
恐らくこの方法を知らないほとんどの人がスピードアップできるかと思います。
ちなみに今回ご紹介する方法はPremiereProにもある手法です。(正確には似たものですね)
こちらの方法は他の方も紹介しているのですが、私はもう一歩踏み込んで、法則やもっと速くカットするコツ、注意点まで詳しく紹介したいと思います!

通常のカットは…
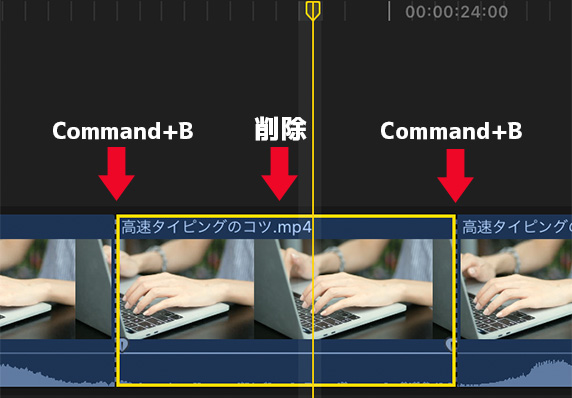
まずは一般的なカットの方法。
・Command+B…一番メジャーなカット方法で、一番最初に覚えるショートカットかも。ショートカット名は「ブレード」。
・ブレードツール…ショートカットキー「B」でブレードツールに変更して、スキマー(赤い線)の部分をクリックでカットできる。ちなみに再生中はカットできない。
・選択ツールを使って編集点をドラッグ…要は素材の端っこを引っ張って短くする方法。
恐らく「コマンドB→コマンドB→カットしたその間の部分を削除」が一般的なカットかと思います。
ちなみに私は、「コマンドB→選択ツールを使って編集点をドラッグで短くする」をよく使っていました。理由はボタンを押す数が少ないから。
「コマンドB→コマンドB→カットした間の部分を削除」をもう少し詳しく見ていくと、「コマンドB」はボタン2個押し、「カットした間の部分を削除」はクリップ選択してデリートするのでボタン2個押しで合計6押しぐらいでしょうか。(正確には再生ヘッドの移動などでもう少しあるかも)
こうやって何手かかるか見ていくと結構なクリック数や工程を挟んでいるのがわかりますね。
ショートカットを用意する
時短するには、とにかくボタンを押す数を減らす必要があります。
ということで今回の方法ではショートカットを使用します。用意するショートカットはこちら!
ブレード、トリム開始点、トリム終了点
それぞれ見ていきましょう。
ショートカットの説明
ブレードは、皆さんご存知の「Command+B」のことです。これも使いますがショートカットの割り当てを変更します。
トリム開始点、トリム終了点はもしかしたら聞きなれないショートカットかもしれませんが、今回の方法の要となります。
クリップの開始点をスキマーまたは再生ヘッドの位置に合わせてトリミング
つまり、再生ヘッドや赤線のスキマーの左側をカット(トリム?)してくれます。
これを利用すると、「コマンドB→コマンドB→カットしたその間の部分を削除」の後方の「コマンドB→カットしたその間の部分を削除」の部分をトリム開始点に置き換えることができます。
ちなみに初期ショートカットは「Command+[ 」 これも後ほど変更します。
この方法で映像のカット編集は「コマンドB+コマンド[ 」で済むようになりました。
これがめちゃくちゃ最高です!
そしてトリム終了点ですが、トリム開始点の逆版で、右側をカット(トリム)してくれます。(Command+ ] )
ショートカットの割り当てを変える
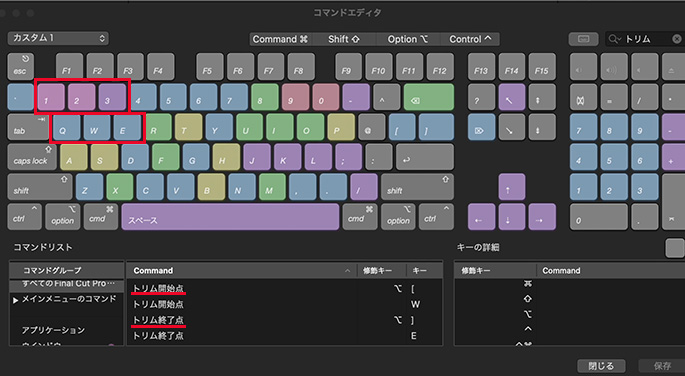
さらに高速にカットするためにショートカットの割り当てを変更しましょう。Commandとかいりません。ボタン1つで動かせるようにします。
右手でトラックパッドを操作するので、左手で押せて、よく使うショートカットとも被らず、さらに暴発しにくい場所にしたい所です。
オススメはQ、W、Eやその上の1、2、3辺りが良さげです。

私はQ:ブレード、W:トリム開始点、E:トリム終了点にしています。
私はMacbookProを使用していますが、キーボードで「1」が左端なのでミスタッチを減らせるという意味でも、「1:ブレード、2:トリム開始点、3、トリム終了点」でもいいかなと思っています。(QWEに慣れすぎたので私は変更していませんが…)
ちなみにブレードとトリム開始点を逆にしている方も結構見かけます。
ここまでやると先ほどの「コマンドB→コマンドB→カットしたその間の部分を削除」が、私の設定しているショートカットでやると、「Q→W」だけでカット編集ができるようになるわけです。押すボタンは二つだけです!すごい楽になりました!
慣れないと腕の位置とか気になったりどっちがどっちだっけ?ってなって混乱しますが、時間が経つにつれてジワジワとこれの凄さがわかってきます。
ショートカットの変更方法(一応)
1,FinalCutProを起動した状態で上のバーの「FinalCutPro」→「コマンドセット」→「カスタマイズ」と進み、コマンドエディタを開きます。こちらでショートカットの設定ができます。
2,コマンドエディタの真ん中下のゾーンが「Command」となっていてショートカットの候補が出ています。
その中から「ブレード」「トリム開始点」「トリム終了点」を探してそれぞれ設定します。(右上の検索窓を使うのもアリ)
3,変更したいショートカットを見つけたら、クリックして選択した状態で割り当てたいキーを押します。
打ち込んだキーには恐らく、他のコマンドが割り当てられていると思います。現在の設定が表示され、変更の確認が出ます。問題がないようでしたら「割り当てを変更」を選んで反映させます。
初めてショートカットをカスタムする時は、デフォルトのセットになっているはずなので、指示にしたがって新たに自分のカスタムセットを作る必要があります。
4,変更ができたら右下の「保存」を押して終了です。
実際のカット
メイン映像のカット編集の段階では、再生しながらカットしていきますが、私はQに左手中指、Wに左手人差し指を置いて編集していきます。ここではトリム終了点の出番は少ないかもしれません。
しかしテロップ打ちの段階以降になるとトリム終了点も使用頻度が増えてきます。
特にVrewで文字起こししたものを位置調整する時などは結構重宝します。(Vrewで文字起こししたタイトルは映像のカットの切れ目とずれている場合が多い為)
トリム開始点、トリム終了点のメリット
トリム開始点、トリム終了点は全てのカットに使えます。映像カットもタイトルカットもBGMのカットにも同じように使えます。
(実はPremiereProだと同じような機能なのにテキストのレイヤーに使うと挙動が違ったりします…)
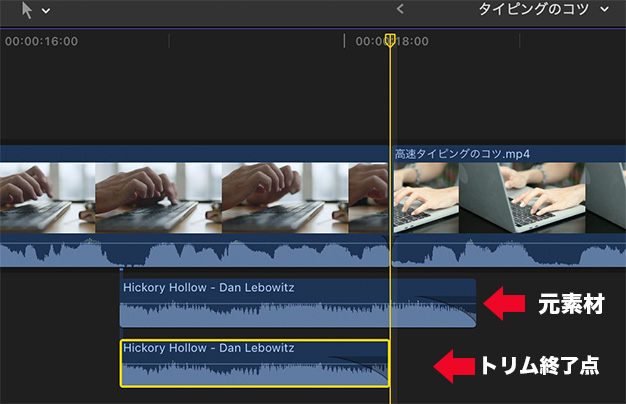
あとブレードと違い、カットしても既についていたオーディオのフェードが残る点がメリット。
特にBGMの使い回しをしている時などは結構便利です。シーン切り替えの際にBGMをフェードして消していく方は、トリム終了点でそのフェードを生かしながら、長さ調整ができるということですね。
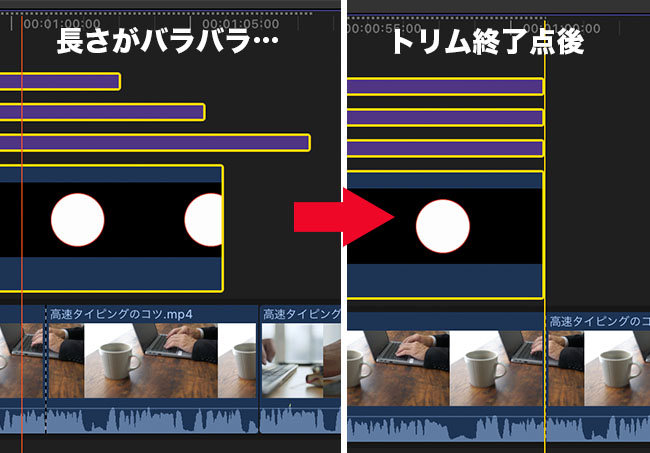
また、長さがバラバラの素材を短くして長さを揃えるのにも便利です。素材を範囲選択して一発で長さを揃えられます。
さらに早くカットするコツ
とにかくクリック数や工程を減らすことが時短に繋がる訳ですが、カットする時にタイトルやビデオクリップを選択することが必要なのか否かを知っておくのがポイント。
基本的にですが、選択せずにカットは可能です。
スキマーまたは再生ヘッドがある所でカットやトリムされる訳ですが、編集が進んでタイトルやビデオクリップが積み重なっている時は、どこがカットされるとかわかりますか?
実はタイトルやビデオクリップが重なった際、ブレードとトリム2種ではカットできる場所が違うのです。
何も選択しなかった時にどこのレイヤーがカットされるかは絶対押さえておきましょう。次でご説明します。
ブレードの場合
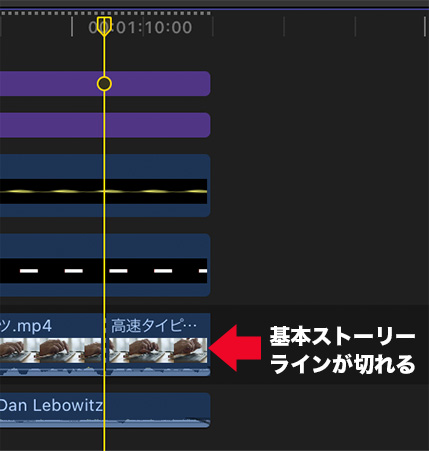
ブレードは何も選択しなかった場合は、一番最初に素材を置く場所、基本ストーリーラインの素材がカットされるようです。
ですので基本ストーリーライン以外の素材をカットしたい場合は、その素材を選択する必要があります。つまり今回の例の積み重なっている上の方の素材をブレードでカットしたい場合は、素材の選択が必要です。
(※ただ、FCPのブレードの説明では「スキマーまたは再生ヘッドの位置にある一番上のクリップをカット、または選択したすべてのクリップをカット」ということで、もしかしたら不具合なのかも?)
トリム開始点、トリム終了点の場合
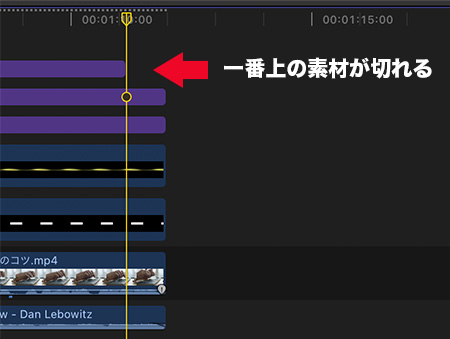
何も選択しなかった場合、こちらは階層構造の一番上の物がカットされます。編集が進んでいくと一番上の物を操作する機会が多いと思いますのでこれは便利。知っていればクリック数が減らせます。
注意点
今回ご紹介した方法では、設定した1ボタンを押すだけでショートカットが起動してしまう状態です。なので知らないうちに触ってしまい間違ってカットしていた、トリムしていたなんてことも稀に発生します。
特に、トリム開始点、トリム終了点は注意。先ほど説明したように階層構造の一番上がカットされるので、素材が4〜5個重なっていた場合、タイムライン上部が見えずトリム開始をしたことに気づかなかった…、というパターンもありえます。
なので、そういう意味でもトリム開始点、トリム終了点の特徴(どの位置の素材がトリムされるか)は押さえておく必要があります。
また別件ですが、クロスフェードをかけているビデオクリップにトリム開始点、トリム終了点を使用する時は注意。フェードの形が変わってしまいます。
(※クロスフェードの対処の仕方は以前の記事をご覧ください。詳しく解説しています。)
最後に
今回のこの方法では、もちろんスピードも上がりますが、カットの方法の幅も広がったと思います。
私はプレミアを勉強していてこの方法を発見しましたが、詳しく調べるとFinlCutProのこのショートカットの存在はすでに世に出ていたという…
実は編集を始めて三年目になろうとした時に私は気づきました。正直もっと早く出会いたかった…
これに気づいてから明らかに編集スピードは上がりました。少ない動作で行動できるのはかなり楽ですね。疲労度も違います。
恐らくFinalCutProではこれ以上速いカットはないかも?と思います。ぜひ皆様ご活用ください!




