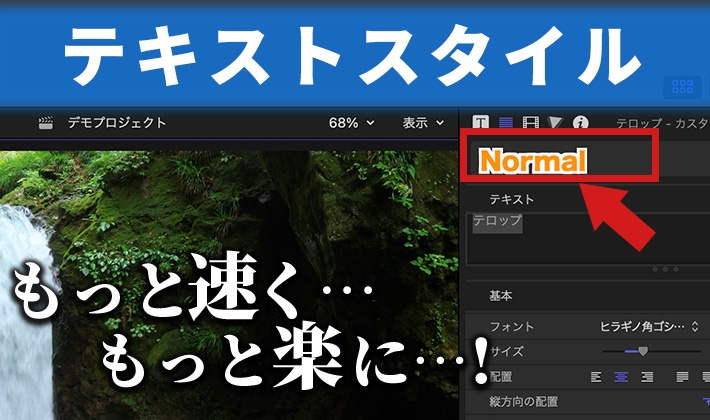こんにちは!スタイナーです!
FinalCutProの動画編集者でMotionElementsで素材の販売もしているクリエーターです。
FinalCutProでテロップを作成する時、フォント選択画面(ポップアップ)で希望のフォントをなかなか見つけることができなかった経験はないですか?
フォントの箇所を選択すると、インストールされているフォントが縦にずらっと現れてスクロールして選択するわけですが、まぁ量の多いこと…
特に自分でインストールしたフリーフォントが、FinalCutPro内でアルファベット表記だった場合は見つかりませんよね。
今回はインストールしたフォントを見つけやすく、使いやすくする、フォントに関する小ネタをご紹介します!

フォントの並び順
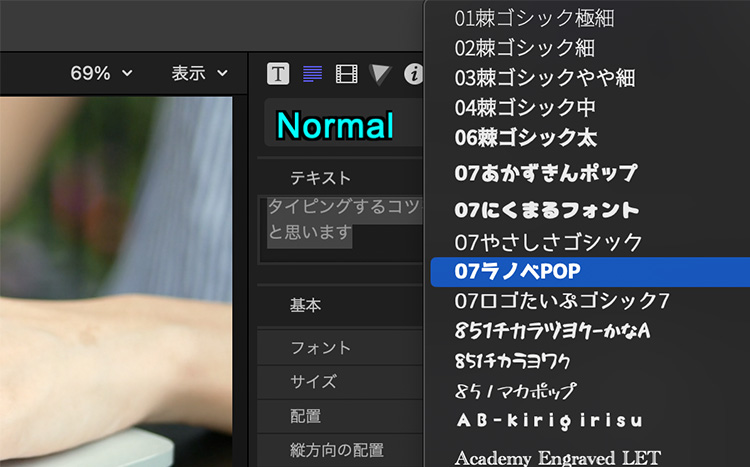
フォントの並び順は上から順に、以下の通りになっていると思います。
数字順→アルファベット順→50音順(かな)→50音順(漢字)
私は、基本50音順のかな、漢字ゾーンのフォントを使うことが多いのですが、たまに数字ゾーンやアルファベットゾーンのフォントを使いたくなった時は、めちゃめちゃスクロールする必要があったわけです…
数字が先頭についている有名フォントもちょいちょいあり、50音→数字エリアへのスクロール移動は地味に嫌でした。
フォント選択時に頭文字の先頭に飛ぶ(数字、アルファベット)
で、ここからが便利な小ネタのご紹介です! まずはフォントの探し方の小ネタ①!
実は、フォント選択のポップアップの表示が出ている状態で、数字又はアルファベットを打ち込むと、その文字の先頭までジャンプできます。
つまり、「K」を押せば、頭に「K」のつくフォント達の先頭に飛べます。
ちなみにもう少し言うと、後に続く文字も連続して入力すると、そのフォントのすぐ近くまで飛べます。
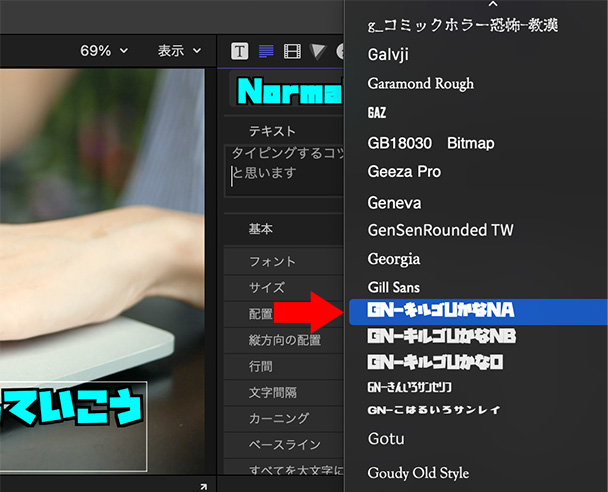
例えば、短い間隔で「g」「n」と打ち込めば、画像のフォント「GNキルゴ」の先頭にジャンプできるわけです。
もし希望のフォント名がわかっている場合は、このように名前の最初2文字から3文字を入力すると良いでしょう。
該当するものがない場合は打ち込んだものに一番近い物の所にジャンプします。

めっちゃ便利です!スクロールする時間が短縮できます!
使わないフォントを削除、無効化する
探しやすくする小ネタ②です!
Macにはデフォルトでかなりの数のフォントがインストールされている訳ですが、日本語フォントはいいとして、英語以外の外国語フォントは使う機会はあまりないかもしれません。
実際、FinalCutProにも使わない外国語フォントが結構出現しているんです。

外国語フォントは全てアルファベット表記なので、違いがわかりにくいですね…
ということで、ここでは使わないフォントをFinalCutProで表示しないようにする方法をご紹介します!
1,まずはアプリのFontBookを開きます。
FontBookアプリはDockの「Launchpad」をクリックして、その中の「その他」の項目の中に私は入っていました。
2,FontBookで左側の「すべてのフォント」を選んだ状態で不要なフォントを探していきます。
今回は、画像のフォントを試しに例にしてみます。
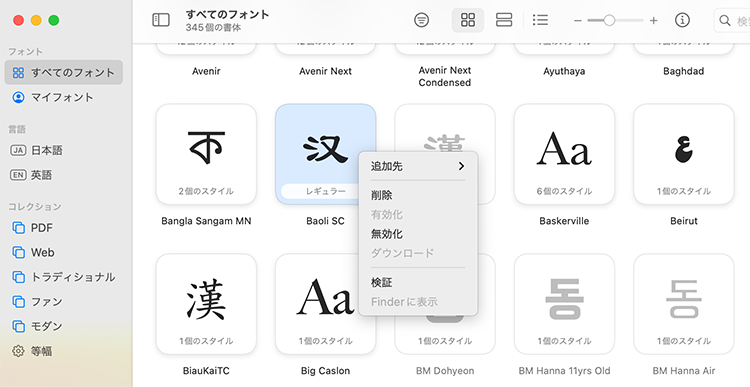
希望のフォントのアイコンを副ボタンクリック(右クリック)して、「無効化」または「削除」を選択します。
3,「無効化」または「削除」すると、表示が灰色に変わると思います。これでFinalCutProでも表示が消えているはずです。
ちなみに、鍵マークがついた「システムフォント」は無効も削除もできません
この無効化、削除の作業で結構な数を減らせますが、それでもかなりの数のシステムフォントが残ってしまいます…。なので、ちょっと気休め的な所はあるかもしれません。
テキストスタイルの機能を使う
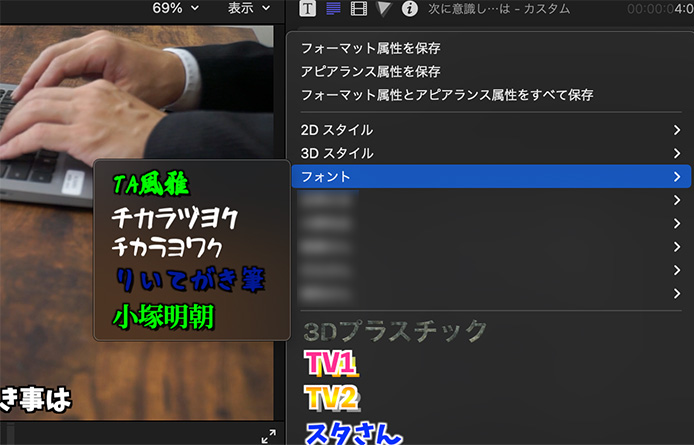
小ネタ③です!ここでは必要なフォントを保存してすぐ呼び出せるようにする方法を紹介します!
ズバリ! テキストスタイルの機能でフォントを保存しちゃいます!
私はこの方法が一番便利だと思っています。
テキストスタイル機能の詳細な使い方はこちらから!
超簡単に説明すると…
1,新規の物でも使用中の物でもいいので、タイトルを選んで保存したいフォントを反映させておきます。
2,保存したいタイトルを選択して、画面右上のテキストインスペクタの上部のポップアップメニューをクリックします。(変更していない場合はNormalとなっていると思います。)
一番上の「フォーマット属性を保存」で名前をつけて保存。これで保存は完了です!
3,使用したい時は、反映させたいタイトルを選択した状態で先ほど保存したプリセットをクリックするだけです。

私は、特に使う頻度の高いものを登録しています!
テキストスタイルのプリセットは登録時に名前をつけられるので、アルファベット表記のフォントにも日本語名をつけられるのもポイント!
また、テキストスタイルはフォルダを作って整理できるので、私はフォント専用のフォルダを作って管理しています。
※方法は先ほどのテキストスタイルの記事からご確認ください。
この方法はとても便利ですが、難点として、登録する際にフォントだけでなく、文字サイズや文字間隔、ベースラインの数値も登録されてしまうことが挙げられます。
ですが、それを抜きにしても使い勝手は良いのでかなりオススメの手法です!
最後に
いかかがだったでしょうか?今回はFinalCutProでフォントを探しやすく、使いやすくする小ネタをご紹介しました。
本当は自分でインストールしたフォントだけ表示する方法とかがあればいいのに…とか思ったりもしますが、今回の方法で少しでも皆さんの使い勝手が良くなってくれればと思います。
ぜひご活用してみてください!