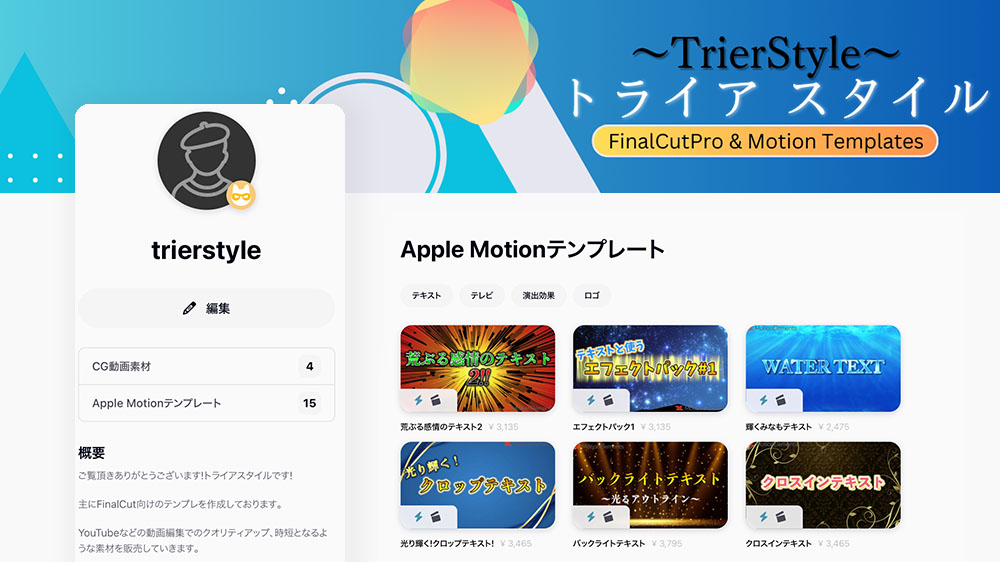こんにちは!スタイナーです!
動画編集者でMotionElementsで素材の販売もしているクリエーターです。
皆さんFinalCutProでの動画編集でテンプレートやプラグインをダウンロードして使っていますか?
FinalCutProはデフォルトでもおしゃれなタイトルテンプレートや使いやすいジェネレータ、エフェクトテンプレートが使えますが、他のクリエーターさんがAppleのMotionアプリで作成したテンプレートをFinal Cut Pro内に読み込んで使用することができます。
※ちなみに、Appleさんのユーザガイドにも「テンプレート」と書かれている為、ここではテンプレートと呼ぶこととします。
さて、Final Cut Proでおしゃれなテンプレートを使ってクオリティの高い動画を作りたいと思っている方は多いことと思います。
ですが、こんなことでお困りの方はいらっしゃいませんか?

オシャレなタイトルテンプレートをダウンロードしたけど、どこのフォルダにファイルを入れたらいいかわからない…
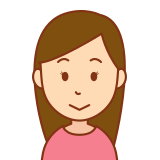
Final Cut Proでのテンプレートの名前表示を変えたい…
使わない物を整理したい…
今回はそんな方に向けた記事です!ぜひ最後までご覧ください!

Final Cut Proテンプレートとは
先ほど触れましたが、AppleのMotionというアプリで作成されたものことですね。
「タイトルテンプレート」「ジェネレータテンプレート」「エフェクトテンプレート」「トランジションテンプレート」の4つのテンプレートがMotionで作成でき、配布や販売されています。
ちなみに動画編集でクオリティの高いものを作りたい時、作成の時間短縮をしたい時には絶対に使用した方がいいと思います。ちなみに私もMotionElementsさんでテンプレートを販売&利用しています。
テンプレートの入れ方解説
基本の入れ方
1.まずはダウンロードしたZipファイルを解凍します。
2.ダウンロードしたテンプレートがどの種類なのか(「タイトル」なのか「エフェクト」なのか等)、ダウンロードサイトに記載されているはずなので押さえておきましょう。
わからない場合は…ファイルの拡張子を確認しましょう!
ダウンロードしたファイルの一番奥の「黒くて虹色の文字などが描かれたアイコン」を右クリック(副ボタンクリック)して情報を見ます。
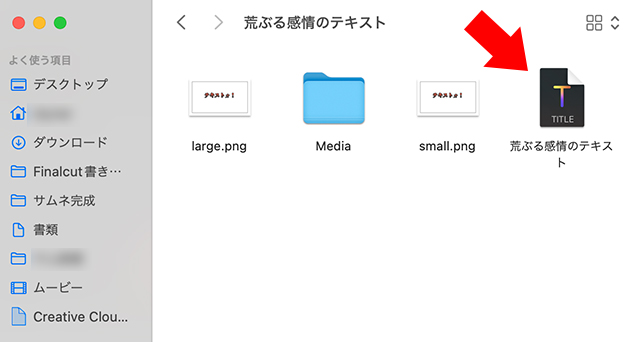
〜見分け方〜
.moti…タイトル
.motn…ジェネレータ
.moef…エフェクト
.motr…トランジション
3.Finderを開いて「ムービー」→「Motion Templates」へ移動します。
(ムービーがない場合はFinderを触った状態で画面上部の「移動」をクリック。
その中からコンピュータを選び、「MacintoshHD」→「ユーザ」→「(あなたのユーザ名)」→「ムービー」で移動してみてください。)
4.「Motion Templates」の中に「Effects」「Generators」「Titles」「Transitions」とありますので、入れたいテンプレートに合うフォルダに入れます。
※例えば、タイトルテンプレートは「Titles」に入れます。他の場所に入れると動作しない思ってください。
※ダウンロードサイトで「ここのフォルダから先を入れてください」と指示があるとは思いますのでそれを優先した方が良いですが、解凍したフォルダを丸ごと入れるので問題ない場合も多いです。
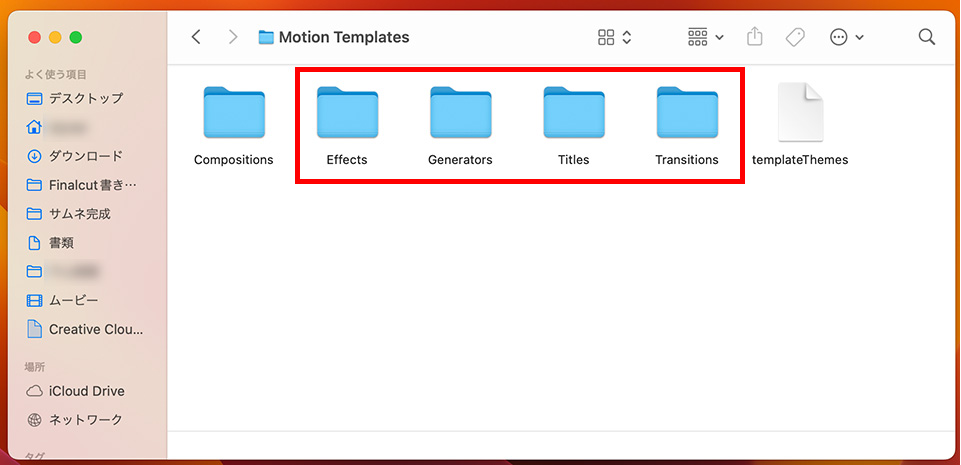
5.最後に、一応Final Cut Proを再起動しましょう。これでFinal Cut Proに表示可能になります。
↓タイトルテンプレートだとこんな感じで表示されます
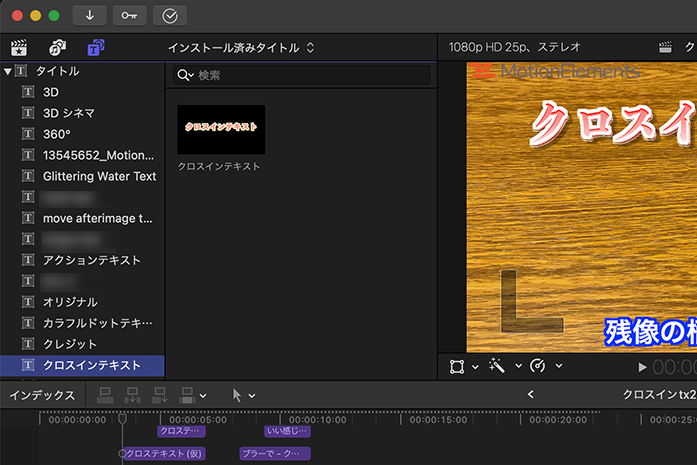
上記の物がない場合(一応)
※MotionElements様より他のやり方も公開されていましたので補助でお伝えします。
1.Finderからアプリケーションに移動
(アプリケーションがない場合はFinderを触った状態で画面上部の「移動」をクリックしてその中から探します)
2.そこからFinal Cut Proのアイコンを探し右クリック(副ボタンクリック)、
上から2番目の「パッケージの内容を表示」をクリック
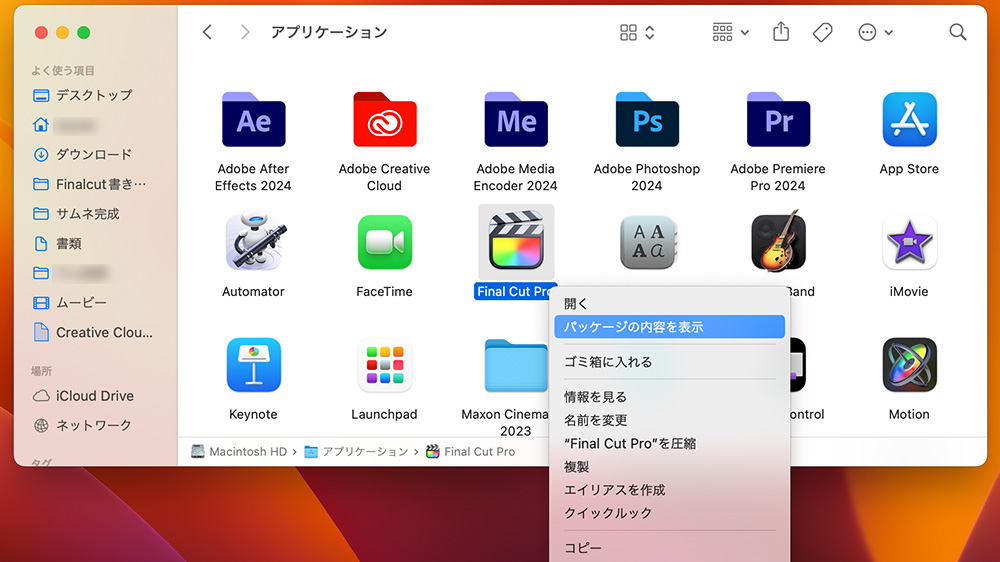
その後、Contents/PlugIns/MediaProviders/MotionEffect.fxp/Contents/Resources
/テンプレート(Templates)の順番に進み
あとは、「タイトル」「ジェネレーター」「エフェクト」「トランジション」のフォルダが出現するので、入れたいテンプレートに合ったフォルダの中に入れます。
ちなみにここは、Final Cut Proのデフォルトのテンプレートが入っている場所のようです。
Final Cut Pro内でのテンプレート名を変えたい
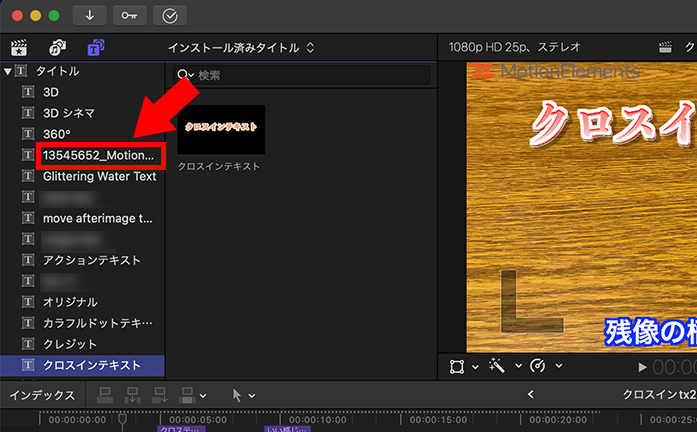
ダウンロードしたファイル名が数字や英語の組み合わせだった場合、
そのまま入れてしまうと上記の赤枠のようにファイル名がそのまま反映された表示になってしまいます。
(※ダウンロードサイトによってはファイル名が数字等になっている場合があります。)
この状態だといざ使おうと思っても、希望のテンプレートはすぐに見つけることはできないでしょう。
こんな場合は名前を変えてしまいしょう!
…とは言え、Final Cut Pro内ではこちらの表示名は変えることができません。
変更したい場合はダウンロードしたフォルダやファイル名を直接変更する必要があります。
ちなみにMotionのアプリをお持ちの場合は、ファイルをMotionで開いて別名で保存することにより、新たなファイルとして内容が同じの違う名前のファイルを作ることができます。
※筆者は自分でも実際にやっていて簡単に検証もしていますが、
不具合が出ないとも限りませんのでテンプレートのコピーをとった上で自己責任でやってみてください。
変更する場所と対応位置
今回はタイトルテンプレートで説明します。
変更したいのは基本的に、下の図A(Final Cut Pro)の左側だと思いますが、一応右側を変えたい場合もお伝えします。
※図A
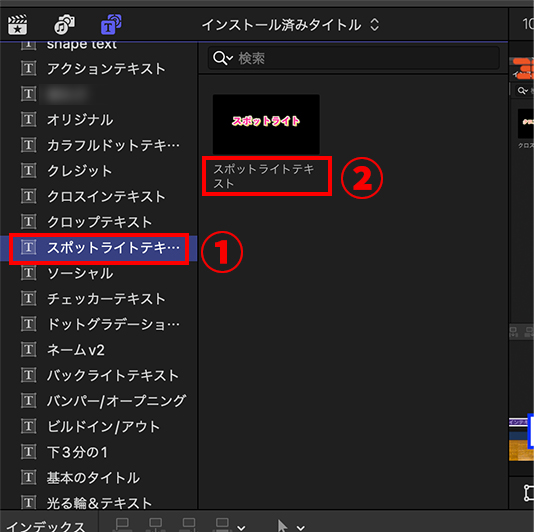
左側を変えたい場合
1,図Aの①を変更したい場合は下の図Bの①の場所をクリックして名前を変更します。
※(導入した時と同じように「MacintoshHD」→「ユーザ」→「(あなたのユーザ名)」→「ムービー」→「Motion Templates」→「Titles」へ移動します。その場所にあるフォルダ名を変更です。)
※図B
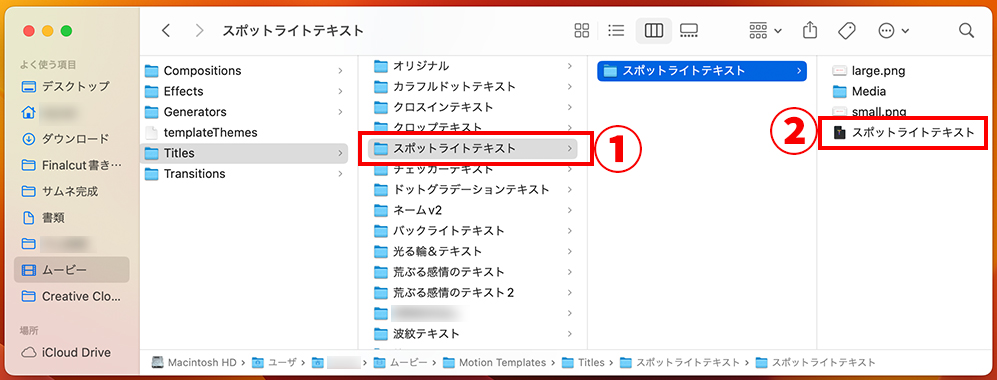
2,FinalCutProを起動して名前が変わっているか確認してください。
ダウンロードしたファイルを解凍して入れると思いますが、どうやらその入れるファイルの一番外側のフォルダの名前が図Aの①の場所の名前となるようです。
右側を変えたい場合
1,図Aの②を変更したい場合は、図Bの②の黒いアイコン(拡張子を確認した時のアイコン)の名前をクリックして変更しましょう。
2,Final Cut Proを起動して名前が変わっているか確認してください。
複数ダウンロードしたテンプレートをまとめる
テンプレートをダウンロードして取り込み続けていると、テンプレートの数が多くなりすぎて、
動画編集時に必要なテンプレートを見つけにくくなりがちです。
ここでは、同じクリエーターの物で纏めたり、シリーズでまとめたりすることもできますので、
その方法をご紹介します。
※こちらも先ほどと同じく始める前にテンプレートのコピーをとった上で、自己責任でやってみてください。
ここでもタイトルテンプレートを例に説明します。今回は試しにTitles中のテンプレートを全てまとめてみます。
1,「Motion Templates」→「Titles」に移動します。
2,「Titles」の中に新規フォルダを作ります。名前は任意のもので設定してください。今回はデフォルトのままで進めます。
※「Final Cut Pro内でのテンプレート名を変えたい」の項目で説明した通りここで設定した名前がFinal Cut Pro内での画面左側の表示名になります。
3,2で作った新規フォルダに入れたいフォルダを全てドラッグ&ドロップします。
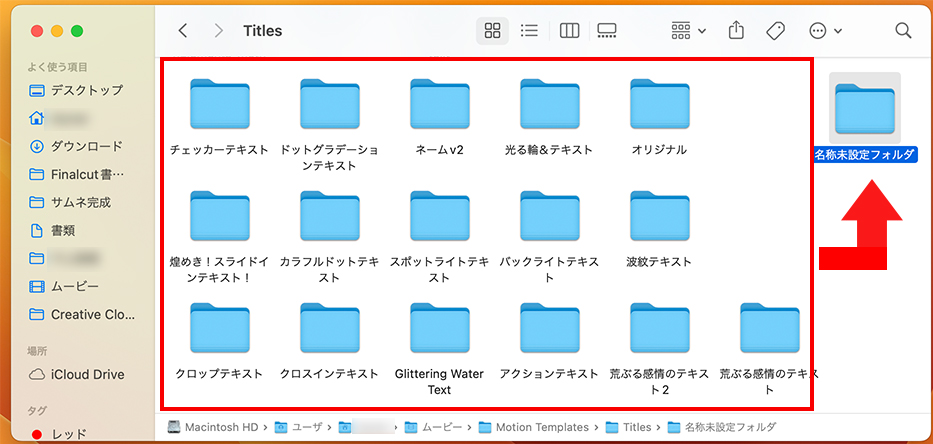
4,Final Cut Proを開いて、移動したものが全て入っているかや動作確認をしてみてください。
↓名称未設定フォルダの項目が出現して全て纏まりました。
左側がデフォルトのテンプレートと名称未設定のみになり、スッキリ整理できました。
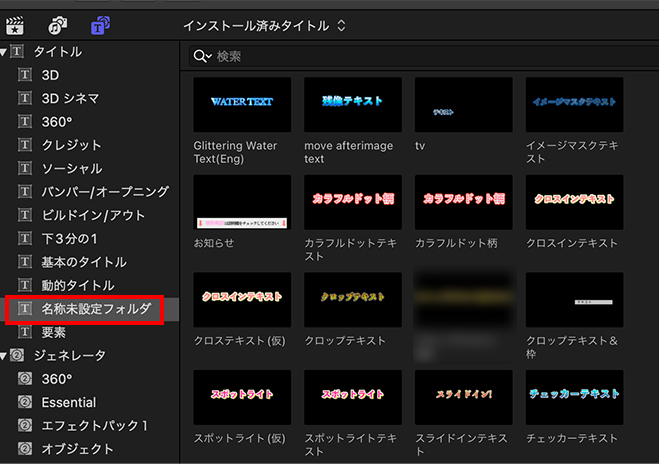
Final Cut Proからテンプレートを削除したい時
削除の仕方は簡単です!
入れ方の説明の所でタイトルならTitleフォルダに入れたダウンロードファイルを、名前を確認してからゴミ箱に入れるだけです。
間違って他のものも削除しないように注意しながら作業してください。
テンプレートでオススメはMotionElements
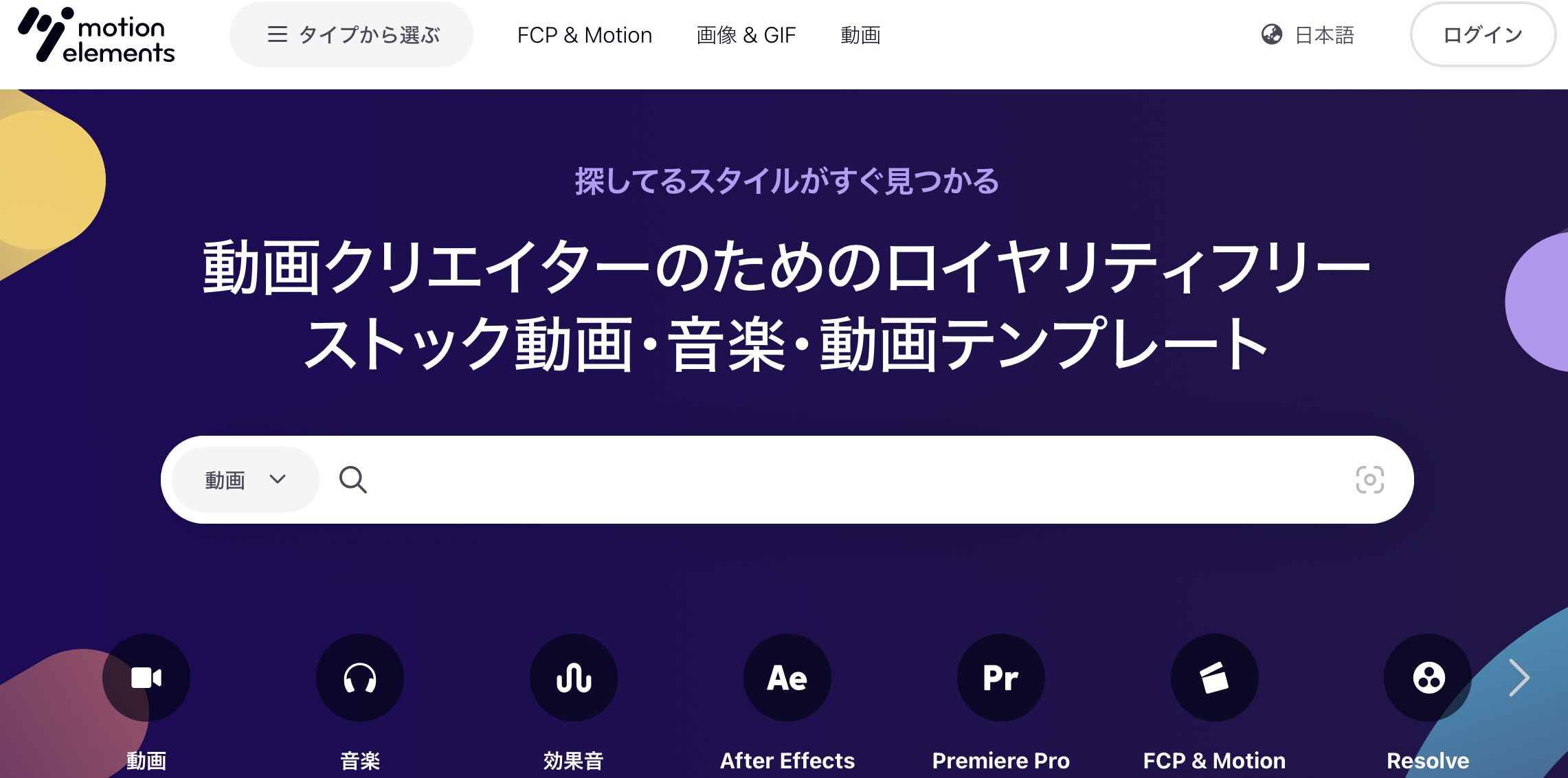
MotionElementsでFinal Cut Proの便利なテンプレートを販売中しています! テンプレートは全て定額制に対応しています!
下記のオレンジのボタンから私の販売ページに飛べます。

私もユーザーとしてMotionElementsを利用しています。定額制最高!
MotionElementsとは
日本語対応の素材サイトです。ロイヤリティフリーで商用利用可のテンプレートを多数販売。動画編集者の頼もしい味方です。
・定額制の無制限ダウンロードがすごい!
・素材数が120万以上
・FinalCutProやPremierProテンプレート、BGM、SE、動画、画像など編集で必要なものがほぼ揃う
最後に
いかがだったでしょうか?今回はFinalCutProにテンプレートを入れる方や管理の方法をお伝えしました。
ちょっと裏技的な感じで名前の変え方や整頓の仕方もお伝えしましたが、興味がありましたらやってみてください。
おしゃれなテンプレートを取り入れて良い動画編集ライフをお過ごしください!