こんにちは!スタイナーです!
FinalCutProの動画編集者でMotionElementsで素材の販売もしているクリエーターです。
動画編集をしていて、再生してみるとカットとカットの切れ目でブツブツ音が出てしまったことはないでしょうか?
YouTubeなどの動画編集において音に変な違和感が出るのはかなり致命的です。場合によってはそれで離脱されてしまう場合もあるかもしれません。
今回はFinalCutProで、カットの切れ目に出てしまうブツブツ音や違和感をなくして、聞きやすい動画にする方法と、この方法で起こるトラブルなどの解決法をご紹介します。

ブツブツ音の原因
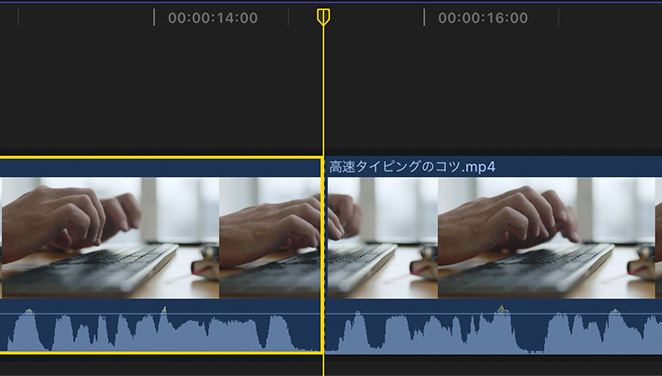
まずカット編集時の基本ですが、カットはオーディオの波形を見て、波形の谷の部分でカットすることで聞きやすくできます。逆に言えば、波形の山の途中でカットしてしまうことでブツブツ音や違和感が出る可能性が高いと言えます。
なので、大前提としてカットを上手にすることでブツブツ音や違和感を減らしましょう。
とは言え、喋っていて噛んだ部分のカットが必要な場合などもありますので、こういう時は山の部分をやむをえずカットすることがあるでしょう。そういう時は少なからず違和感は発生してしまいます。
また、環境音が大きい動画でもブツブツ音は発生しがちですね。冷暖房の音や車の走行音などがある動画では、喋り部分のカットをうまくしたとしても発生は避けづらいものです。
ブツブツ音を消す方法
ここでブツブツ音や違和感を消す方法を2種類ご紹介します。どちらも簡単ですのでぜひ習得してみてください!
クロスフェードを使う
クロスフェードとは
もっとも簡単なのはFinalCutProの機能にある「クロスフェード」を使うことです。
クロスフェードとは、トランジションのクロスディゾルブの音版。オーディオクロスフェードとも言いますね。前後のクリップのオーディオを伸ばしての交差させてそれぞれにフェードをかける状態を作ってくれます。
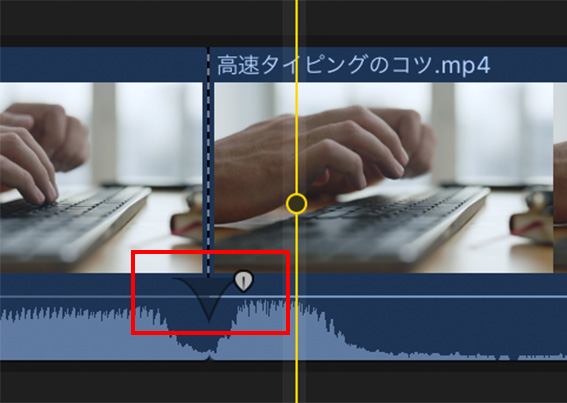
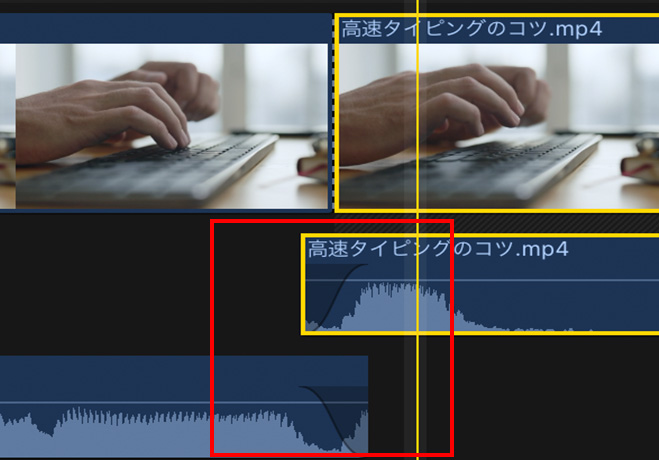
クロスフェードをかけることで先ほどお話したオーディオ波形の山の部分を、フェードによって強制的に谷の状態にする訳です。
ただ、オーディオを交差させる関係上、ほぼわかりませんが両方の音が聞こえることになりますので、逆に違和感が出る場合もあります。一応理解しておいてください。基本的には音が滑らかになって違和感がなくなります。
クロスフェードのかけ方
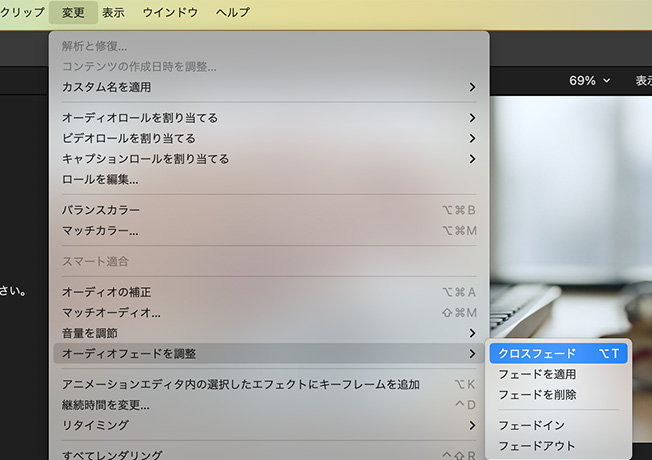
1,まずカットの切れ目の前後のクリップを両方選択します。
2,選択した状態で、画面上部の「変更」→「オーディオフェードを調整」→「クロスフェード」。
これでクロスフェードがかけられます。

ショートカットキーは「option+T」です! 便利ですので絶対覚えましょう!
クロスフェード以外の方法
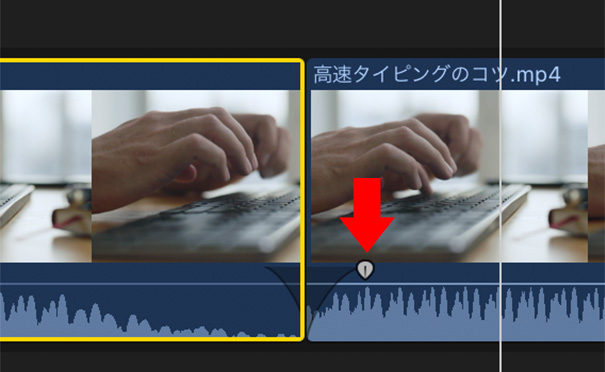
単純にフェードイン、フェードアウトの状態を作りましょう。ここでは手動でフェードを作る方法をご紹介します。
カットの切れ目、クリップの端についているフェードハンドル(灰色の丸っぽいやつ)を引っ張ってフェードを作りましょう。切れ目の前後の両方につけます。
1f〜3fぐらいで十分だと思いますが、素材によってフェードの長さを調整してみてください。
クロスフェードがうまくつけられない時
クロスフェードをかけようとすると、システム音がしたり、メッセージが出てクロスフェードがかけられない場合があります。状況ごとに解決法をご紹介します。
クリップの先頭又は後端の為うまくつけられない
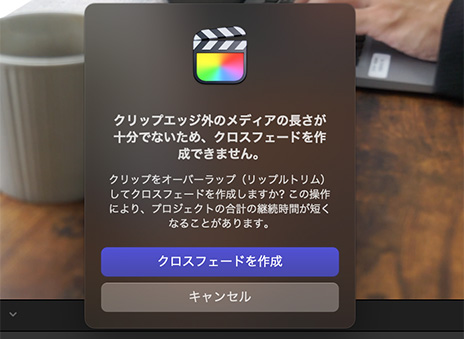
クロスフェードはクリップのオーディオの部分を伸ばして、それぞれを交差する必要がある為、前後どちらかのクリップが最先頭か最後端で伸ばせない時は、警告が出てしまいます。
そのまま無理にクロスフェードをつけると、クロスフェードに必要な分だけクリップが短くなってしまいます。
クリップが短くなって困る場合は、フェードハンドルを使って手動でフェードを作るとよいでしょう。
片側だけクロスフェードがついてる
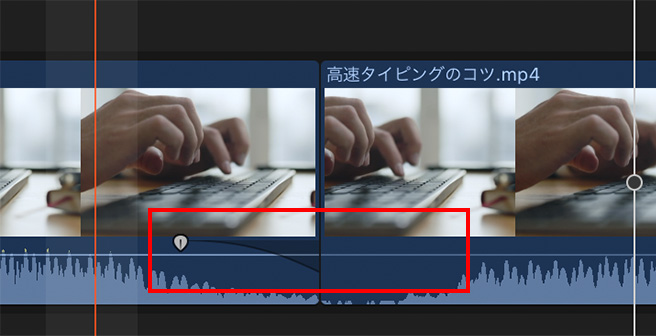
クロスフェードをつけた後に、カット編集で片側のクリップを削除したりする場合もあると思いますが、そうなると片方だけクロスフェードがついている状態になることがあります。
前後片方でもクロスフェードがついていると、再度クロスフェードをかけ直すことができません。
この場合は、取れる手段は二つです。
・フェードがついていない側に、手動でフェードをつける。
・クロスフェードを一旦解除してから、新たにかけ直す。

クロスフェードの解除は、方法を理解しないでやると失敗します。注意が必要です!!
後ほど解説します!
クリップとクリップの間に極小のクリップが挟まっている
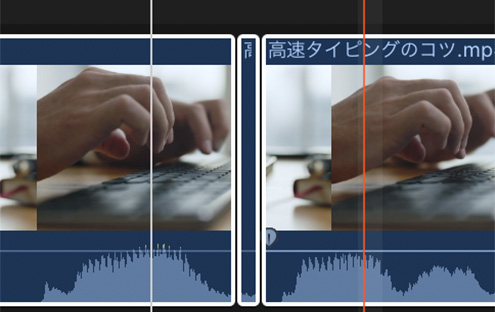
クロスフェードをかけようとすると「クリップエッジ外の長さが十分でない為、クロスフェードを作成できません」と出る場合があります。
単純にクリップが短すぎるパターンもあるかもしれませんが、クリップ間に何か不要なものが残っていないかタイムラインを拡大して確認してみましょう。
私は過去に1fのカット残りが間に挟まっていてクロスフェードがかけられなかった経験があります…。
クロスフェードを解除する
クロスフェードを解除する方法ですが、クロスフェードの仕組みを理解しておかないとうまく解除できませんので、今一度…
クリップのオーディオ部分を伸ばす + オーディオのみクリップ前後で交差する + フェードをかける
解除には「伸びているオーディオを元に戻す」+「フェードを消す」という作業が必要になります。
ただ、オーディオを展開しない限りは、「クリップのオーディオが伸びている事」は目には見えません。
なので、「伸びているオーディオを元に戻す」ということに気づかない方が多いかもしれません。

「伸びているオーディオを元に戻す」ことが一番重要です!
ちなみに、伸びているオーディオを元に戻さずにフェードを解除すると、オーディオが交差しているので音が二重に聞こえる状態になります。
解除の方法
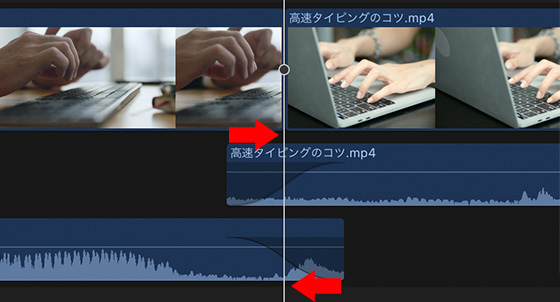
1,まずクロスフェードがかかっているクリップを選択して、クリップの波形部分をダブルクリックしてオーディオを展開します。
2,オーディオが映像よりも長くなっているので、オーディオと映像の長さを揃えます。
3,フェードを削除します。画面上部の「変更」→「オーディオフェードを調整」→「フェードを削除」。又は手動でクリップのフェードハンドルを元に戻します。
4,展開したオーディオはダブルクリックして元に戻しておきましょう。
これでクロスフェードの削除は完了です。
ちなみに先ほど「片側だけクロスフェードがついている場合」でお話しした再度クロスフェードをかけたい時ですが、オーディオの長さを元に戻した段階で再度かけられるようになります。
その他注意すること
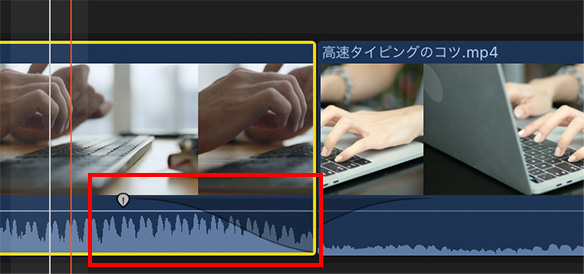
普段からカット編集時にショートカットの「トリム開始点」と「トリム終了点」を使用する方は、クロスフェード時に注意が必要です。
クロスフェードをかけてあるクリップに「トリム開始点」又は「トリム終了点」を使用すると、フェードが残りますが、フェードの形が通常と変わってしまいます。(上の画像を参考に)
要は、クロスフェードは伸ばしたオーディオ部分からフェードポイントが始まる訳ですが、隠れていた部分のフェードの形のまま出現してしまい、素材によっては1〜2fぐらい音が抜ける感じになります。
この場合は、フェードハンドルで調整もありですが、先ほどの解説した「クロスフェードを解除」をして再度クロスフェードをかけるのがオススメです。
最後に
いかがだったでしょうか?今回はクロスフェードについて解説しました。
クロスフェードですが、私はカット編集したら基本的に全てに適用させるようにしています。カットとカットの間の音を滑らかにでき、簡単に聞きやすい動画を作れるからです。
また、クロスフェードは結構無茶なカットをしても音の違和感を減らせるので重宝しています。要はオーディオの波形をある程度無視してカットできます。
ただ、必要な部分だけかけるべきという意見もあります。クロスフェード解除時の手間もありますし、オーディオを交差させる関係上、逆に変な不要な音が入る場合もあるかもしれません。
実際に聞き直してみて違和感があるようなら、フェードハンドルで調整、または解除してから手動でフェードを作るなど工夫はしてみてください。
今回、クロスフェードの仕組みや解決策も解説しましたので、こちらでリスク回避しながらうまくクロスフェードを利用してみてださい。




